إرشادات مع صور
9-1خدمة البريد الالكتروني
شرح مفصل بالصور عن خدمة البريد الالكتروني
(Outlook express) من حيث تعريف هذه
الخدمة و طريقة التعامل معها و طريقة الدخول لمتابعة
الرسائل الالكترونية و طريقة إنشاء بريد الكتروني جديد .
بالإضافة إلى التعرف على الرسائل الدعائية و الغاية منها و
طريقة التعامل معها وبعض المشاكل التي تواجه المستخدمين
بخصوص هذه الخدمة من خلال
(Web Mail).
أ- طريقة تعريف
البريد الالكتروني للعمل مع برنامج
Outlook Express
بداية وعند
تشغيل البرنامج ستظهر لكم الشاشة الموضحة بالشكل أدناه حيث
يتم تتبع الخطوات بعد ذلك كما هو موضح من خلال الصور.
- نقو بالدخول إلى
start>>
programs>>outlook express
-
تظهر لنا الشاشة التالية وندخل المعلومات حسب
الصورة



وأخيرا نقوم
باختيار
Finish
حيث يكون البرنامج جاهزا للعمل مع البريد الالكتروني.
ب - طريقة حفظ نسخة من الرسائل الالكترونية في السير
فر.
إن برنامج Outlook
Express
يقوم بسحب الرسائل البريدية من السير فر الرئيسي و يقوم
بتخزينها على الجهاز حيث لا يمكنك الاطلاع على تلك الرسائل
التي تم سحبها من خلال دخولك للموقع أو من مكان آخر إلا
إذا قمت باختيار حفظ نسخة من الرسائل على السير فر من خلال
برنامج
Outlook Express
كما هو موضح بالصور .
نذهب بداية إلى
قائمة
Tools
و نختار
Accounts.


ج- طريقة تغيير
كلمة السر الخاصة بالبريد الالكتروني الخاص بالجامعة
(Web Mail).
يتم تغيير كلمة
السر الخاصة بالبريد الالكتروني من خلال الموقع الالكتروني
وذلك بتتبع الخطوات كما بالصور.

وهكذا
تم تغيير كلمة السر .
د- طريقة معرفة المساحة المستغلة و المتبقية الخاصة
بالبريد الالكتروني.
نستطيع معرفة المساحة الفارغة المتبقية لسعة البريد
الالكتروني عن طريق مراقبة مؤشر المساحة والموجود في
البريد الالكتروني كما في الشكل.

و- المواد
الدعائية غير المرغوبة (Spam
emails).
-
تعريف المواد الدعائية.
هي إرسال العديد من الرسائل الالكترونية الدعائية بشكل حزم
إلى المستخدمين وبشكل متكرر وذلك من اجل نشر منتجات معينة
لبعض الشركات المصنعة ويقوم الشخص المرسل بالحصول على هذه
العناوين من مواقع الانترنت الخاصة بالمستخدمين أو عن طريق
سرقة قائمة هذه العناوين .
يتوفر لدى الجامعة برنامج Anti spam متخصص
يقوم بحماية الجامعة من دخول مثل هذه
الرسائل ويقوم بإرسالها بشكل مباشر إلى مجلد خاص على بريد
المستخدم يدعى
Junk Mail
حيث يجب تفريغ هذا المجلد
كل فترة حتى لا تمتلئ المساحة الخاصة بالبريد الالكتروني
مما يسبب المشاكل .
طريقة تفريغ مجلد
Junk Mail
من الرسائل الدعائية.

يتم تفريغ المجلد المذكور عن طريق الذهاب إلى موقع البريد
الالكتروني و حذف الرسائل الدعائية المذكورة كما في الصور.

9-2
كيف
نقوم بتنصيب برنامج
(office 2003)
على الجهاز أو أي من البرامج المتوفرة ؟
يمكن
للمستخدمين الاستفادة من البرامج التي يوفرها المركز
والمتوفرة على جهاز مركزي وتوضح الصور طريقة الوصول لهذا
الجهاز والقيام بتنصيب أي برنامج يفيد عملكم وبرنامج office
هو مثال لهذه البرامج.
الدخول إلى server:
الذي يحتوي على البرمجيات اللازمة حسب التوضيح والصور
المرفقة:

-
الذهاب إلى
start
والنقر على
run
-
ثم نكتب رقم السير فر في الخانة
المخصصة كالتالي



- تظهر لنا قائمة بالبرامج المتاحة ومنها نختار البرنامج
المراد ونقوم بتنزيله

ولتنزيل برنامج
office 2003
اتبع الخطوات
التالية :
ثم النقر مزدوجا على مجلد office 2003
مرة أخرى

ومن هناك نقوم بفتح ملف ألkey
الذي سنحتاجه لاحقا

نقوم بكتابة المفتاح على ورقة جانبية لإدخالها عند الحاجة
في التنزيل

نعود إلى ملف
التنزيل ونقوم بتشغيله


وعند ظهور الرسالة الأمنية ننقر على تشغيل نقوم
بإدخال المفتاح الذي قمنا بتسجيله على ورقه سابقا



نختار تنزيل النسخة كاملة ثم التالي


ثم نبدأ بالتنزيل

وننتظر انتهاء العملية

وعند الانتهاء ننقر على إنهاء
9-3 طريقة تنزيل برنامج مكافحة الفيروسات
Kaspersky
بالبداية نقوم بإزالة أي برنامج مكافحة فيروسات موجود على
الجهاز مثل Microsoft
forefront , Avira ,Symantec,…
وذلك بإتباع الخطوات التالية :
- الذهاب إلى لوحة التحكم
Control Panel
- اختيار إضافة وإزالة
البرامج
Add Remove Programs
- تحديد برنامج مكافح
الفيروسات الموجودة على الجهاز ثم الضغط على
Change/Remove
كما في الشكل أسفل.

-
9-1خدمة البريد الالكتروني
شرح مفصل بالصور عن خدمة البريد الالكتروني
(Outlook express) من حيث تعريف هذه
الخدمة و طريقة التعامل معها و طريقة الدخول لمتابعة
الرسائل الالكترونية و طريقة إنشاء بريد الكتروني جديد .
بالإضافة إلى التعرف على الرسائل الدعائية و الغاية منها و
طريقة التعامل معها وبعض المشاكل التي تواجه المستخدمين
بخصوص هذه الخدمة من خلال
(Web Mail).
أ- طريقة تعريف
البريد الالكتروني للعمل مع برنامج
Outlook Express
بداية وعند
تشغيل البرنامج ستظهر لكم الشاشة الموضحة بالشكل أدناه حيث
يتم تتبع الخطوات بعد ذلك كما هو موضح من خلال الصور.
- نقو بالدخول إلى
start>>
programs>>outlook express
-
تظهر لنا الشاشة التالية وندخل المعلومات حسب
الصورة



وأخيرا نقوم
باختيار
Finish
حيث يكون البرنامج جاهزا للعمل مع البريد الالكتروني.
ب - طريقة حفظ نسخة من الرسائل الالكترونية في السير
فر.
إن برنامج Outlook
Express
يقوم بسحب الرسائل البريدية من السير فر الرئيسي و يقوم
بتخزينها على الجهاز حيث لا يمكنك الاطلاع على تلك الرسائل
التي تم سحبها من خلال دخولك للموقع أو من مكان آخر إلا
إذا قمت باختيار حفظ نسخة من الرسائل على السير فر من خلال
برنامج
Outlook Express
كما هو موضح بالصور .
نذهب بداية إلى
قائمة
Tools
و نختار
Accounts.


ج- طريقة تغيير
كلمة السر الخاصة بالبريد الالكتروني الخاص بالجامعة
(Web Mail).
يتم تغيير كلمة
السر الخاصة بالبريد الالكتروني من خلال الموقع الالكتروني
وذلك بتتبع الخطوات كما بالصور.

وهكذا
تم تغيير كلمة السر .
د- طريقة معرفة المساحة المستغلة و المتبقية الخاصة
بالبريد الالكتروني.
نستطيع معرفة المساحة الفارغة المتبقية لسعة البريد
الالكتروني عن طريق مراقبة مؤشر المساحة والموجود في
البريد الالكتروني كما في الشكل.

و- المواد
الدعائية غير المرغوبة (Spam
emails).
-
تعريف المواد الدعائية.
هي إرسال العديد من الرسائل الالكترونية الدعائية بشكل حزم
إلى المستخدمين وبشكل متكرر وذلك من اجل نشر منتجات معينة
لبعض الشركات المصنعة ويقوم الشخص المرسل بالحصول على هذه
العناوين من مواقع الانترنت الخاصة بالمستخدمين أو عن طريق
سرقة قائمة هذه العناوين .
يتوفر لدى الجامعة برنامج Anti spam متخصص
يقوم بحماية الجامعة من دخول مثل هذه
الرسائل ويقوم بإرسالها بشكل مباشر إلى مجلد خاص على بريد
المستخدم يدعى
Junk Mail
حيث يجب تفريغ هذا المجلد
كل فترة حتى لا تمتلئ المساحة الخاصة بالبريد الالكتروني
مما يسبب المشاكل .
طريقة تفريغ مجلد
Junk Mail
من الرسائل الدعائية.

يتم تفريغ المجلد المذكور عن طريق الذهاب إلى موقع البريد
الالكتروني و حذف الرسائل الدعائية المذكورة كما في الصور.

9-2
كيف
نقوم بتنصيب برنامج
(office 2003)
على الجهاز أو أي من البرامج المتوفرة ؟
يمكن
للمستخدمين الاستفادة من البرامج التي يوفرها المركز
والمتوفرة على جهاز مركزي وتوضح الصور طريقة الوصول لهذا
الجهاز والقيام بتنصيب أي برنامج يفيد عملكم وبرنامج office
هو مثال لهذه البرامج.
الدخول إلى server:
الذي يحتوي على البرمجيات اللازمة حسب التوضيح والصور
المرفقة:

-
الذهاب إلى
start
والنقر على
run
-
ثم نكتب رقم السير فر في الخانة
المخصصة كالتالي



- تظهر لنا قائمة بالبرامج المتاحة ومنها نختار البرنامج
المراد ونقوم بتنزيله

ولتنزيل برنامج
office 2003
اتبع الخطوات
التالية :

ثم النقر مزدوجا على مجلد office 2003
مرة أخرى

ومن هناك نقوم بفتح ملف ألkey
الذي سنحتاجه لاحقا

نقوم بكتابة المفتاح على ورقة جانبية لإدخالها عند الحاجة
في التنزيل

نعود إلى ملف
التنزيل ونقوم بتشغيله


وعند ظهور الرسالة الأمنية ننقر على تشغيل نقوم
بإدخال المفتاح الذي قمنا بتسجيله على ورقه سابقا



نختار تنزيل النسخة كاملة ثم التالي


ثم نبدأ بالتنزيل

وننتظر انتهاء العملية

وعند الانتهاء ننقر على إنهاء
9-3 طريقة تنزيل برنامج مكافحة الفيروسات
Kaspersky
بالبداية نقوم بإزالة أي برنامج مكافحة فيروسات موجود على
الجهاز مثل Microsoft
forefront , Avira ,Symantec,…
وذلك بإتباع الخطوات التالية :
- الذهاب إلى لوحة التحكم
Control Panel
- اختيار إضافة وإزالة
البرامج
Add Remove Programs
- تحديد برنامج مكافح
الفيروسات الموجودة على الجهاز ثم الضغط على
Change/Remove
كما في الشكل أسفل.

-
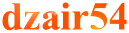














 :
:






















