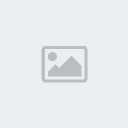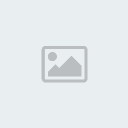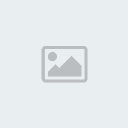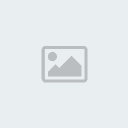الكمبيوتر جهاز يقوم بالحسابات بشكل سريع ودقيق وفق ترتيب معين تحدده
جملة من التعليمات تسمى برامج الكمبيوتر. فالكمبيوتر هو جهاز يعالج
المعلومات المقدمة إليه ويضع نتائج هذه المعالجة في خدمة الإنسان.

تطورت أجهزة
الكمبيوتر في السنوات الثلاثين الأخيرة بشكل متسارع و استخدمت في
مجالات مختلفة و بأشكال متنوعة حيث وجدت أجهزة الكمبيوتر ذات
الاستخدام الخاص و المستخدمة في قيادة الطائرات و سفن الفضاء و
التحكم في الآلات الصناعية و قيادة المقاسم الهاتفية و حتى في بعض
التجهيزات المنزلية كألعاب الفيديو و المسجلات و آلات
التصوير....الخ. و قد أصبح استخدام الكمبيوتر شخصياً لكل الأفراد
لذلك اتجهت شركات صناعة الكمبيوتر إلى صنع
الكمبيوتر الشخصي
PC
Personal Computer
يتألف الكمبيوتر الشخصي من الأجزاء التالية:
1.
العلبة الخارجية
Case:
تتوضع جميع عناصر وحدة المعالجة المركزية داخل هذه العلبة و تجمع به
داخل العلبة الخارجية علبة صغيرة تدعى علبة التغذية
Power Supply تقوم علبة التغذية على تغذية قطع جهاز الكمبيوتر الداخلية
بالتيار الكهربائي تقوم بإدخال تيار متناوب
220V
يحول هذا التيار المتناوب إلى تيار مستمر يغذي قطع الجهاز
+5 , +12 V

2.
اللوحة إلام
Motherboard:
سميت بهذا الاسم لأنها تحوي جميع قطع الجهاز المركزية أي أن جميع القطع
المركزية مركبة عليها تحوي هذه اللوحة على نواقل تقوم بنقل البيانات
بين قطع الجهاز.
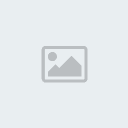
3.
المعالج
Microproccessor:
و هو الدماغ الالكتروني لجهاز الكمبيوتر و
عبارة عن قطعة تحتوي على صفوف من الدبابيس, و يتألف المعالج من
ملايين الترانزستورات التي تقوم بمعالجة البيانات منطقياً و
حسابياً لذلك يعرف المعالج بوحدة المعالجة
المنطقية و
الحسابية
ALU
4.
الهارد ديسك
H.D.D (Hard Disk Drive):
وحدة تخزين المعلومات لحفظ جميع المعلومات ضمن هذه القطعة التي تركب
داخل العلبة الخارجية و هو عبارة عن قطعة واحدة و لكن تقسم هذه القطعة
منطقياً إلى عدة قطع تبدأ من حرف
C أول قطعة ثم تأخذ الحرف الذي يلي حرف ال
C أي اذا كان الهارد مقسم قطعتين تكون أسمائها
C: , D:
أما إذا كان الهارد مقسم ثلاثة قطع تكون أسماء هذه القطع
C: , D: , E: .....الخ
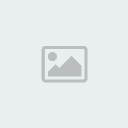
5.
القرص المرن
F.D.D (Floppy Disk Drive):
سواقة الأقراص المرنة عبارة عن جهاز يقوم بقراءة الدسكات المرنة هذه
الدسكات تقوم بتخزين المعلومات عليها و لكن بحجوم قليلة جداً أي أن كل
دسك يتسع لمساحة
1.44MB
و هو دسك للقراءة و الكتابة.

6.
سواقة الأقراص الليزرية
CD-ROM (Read Only Memory):
جهاز يقوم بقراءة المعلومات من ال سي دي أي من الدسك الليزري و هو دسك
للقراءة فقط تخزن عليه المعلومات بطريقة خاصة و بأجهزة خاصة بواسطة
الاشعاع الليزري تحفظ المعلومات عليه بشكل حفر ينشئها الليزر عليها.

توصل هذه القطع الثلاثة (الهارد دسك – السواقة المرنة – السواقة
الليزرية) مع اللوحة الام بواسطة كبل يدعى بكبل البيانات
Data Cable.

7.
الذواكر
Memory
RAM(Random Access Memeory):
ذاكرة الوصول العشوائي عبارة عن ذاكرة تقوم بحفظ المعلومات بشكل مؤقت
تفرغ المعلومات من الذاكرة عند اطفاء أو اعادة اقلاع الكمبيوتر

8.
كرت الشاشة
VGA Card:
عبارة عن كرت خاص لتشغيل الشاشة يركب على
Slot
خاص يدعى
AGP.

9.
كرت الصوت
Sound Card:
كرت خاص لإصدار الصوت من جهاز الكمبيوتر.
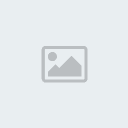
10.
الشاشة
Monitor:

11.
لوحة المفاتيح
Keyboard:

12.
الفأرة
Mouse:

13.
البفلات
Speakers:
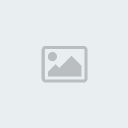
منافذ جهاز الكمبيوتر
Ports:

منافذ تسلسلية
Com1 – Com2.
منافذ متوازية منفذ الطابعة
Parallel Port (LPT1).
منفذ لوحة المفاتيح
PS2.
منفذ الماوس
PS2.
منفذ
USB خاص للأجهزة الحديثة مثل الماسحة الضوئية.
منافذ الصوت و منفذ خاص للجويستيك.
منفذ الشاشة من خلال كرت الشاشة.
الملحقات:
| الماسحة الضوئية Scanner: | الطابعة Printer: |
 |  |
| مايكروفون Microphone | كرت الفاكس Modem Card: |
 | 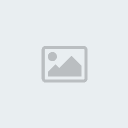 |
يقسم مجال العمل بالكمبيوتر إلى ثلاث و حدات:
(وحدات الادخال – وحدات الاخراج – الوحدات المركزية)
وحدات الادخال:
لوحة المفاتيح – الفأرة – الماسحة الضوئية – المايكروفون
وحدات الاخراج:
الشاشة – الطابعة – البفلات
الوحدات المركزية:
اللوحة الام – المعالج – الذاكرة – النواقل – مكان توضع الكرت
برامج الكمبيوتر:
يمكن تصنيف برامج الكمبيوتر إلى نوعين رئيسيين:
أنظمة التشغيل
OS (Operating Systems)
برامج التطبيقات
Applications Programs.
أنظمة التشغيل:
هي الوسيلة التي تقوم بادارة جميع برامج التطبيقات من أنظمة التشغيل
المعروفة:
ويندوز من شركة مايكروسوفت – ماكينتوش من شركة أبل – نت وير من شركة
نوفيل.....الخ
التطبيقات:
هي البرامج التي يقوم من خلالها المستخدم بعرض أعماله و انجازها من أهم
التطبيقات:
البرامج المكتبية
MS-Office
– برامج المحاسبة – برامج التصاميم – الألعاب – الترفيه و التسلية.
وحدات قياس الكمبيوتر
الوحدات
التي يتعامل بها الحاسب
بت
و هي خانة واحدة تأخذ قيمة 1 أو 0
Bit
بايت
تساوي 8 بت
Byte
1 كيلو بايت
تساوي 1024 بايت
1 K.B
1 ميغا بايت
تساوي 1024 كيلو بايت
1 M.B
(Mega Byte)
ا جيغا بايت
تساوي 1024 ميغا بايت
1 G.B
(Gega Byte)
1 تيرا بايت
تساوي 1024 جيغا بايت
1 T.B
(Tera Byte)
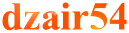




















 الموجود
الموجود  بالضغط
بالضغط  إلى
إلى  الموجود
الموجود 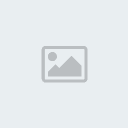



 ,
,  ،
،  ،
، 


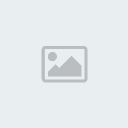 نقوم
نقوم 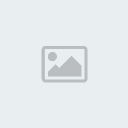 نضع
نضع 



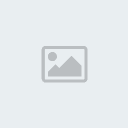




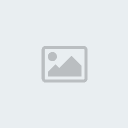

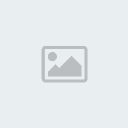







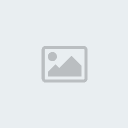


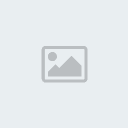

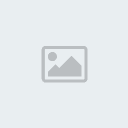

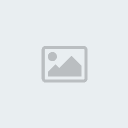

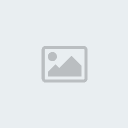



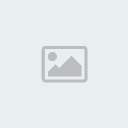




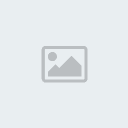







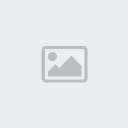
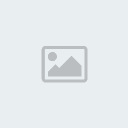



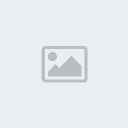
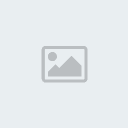

 .
. .
. .
.